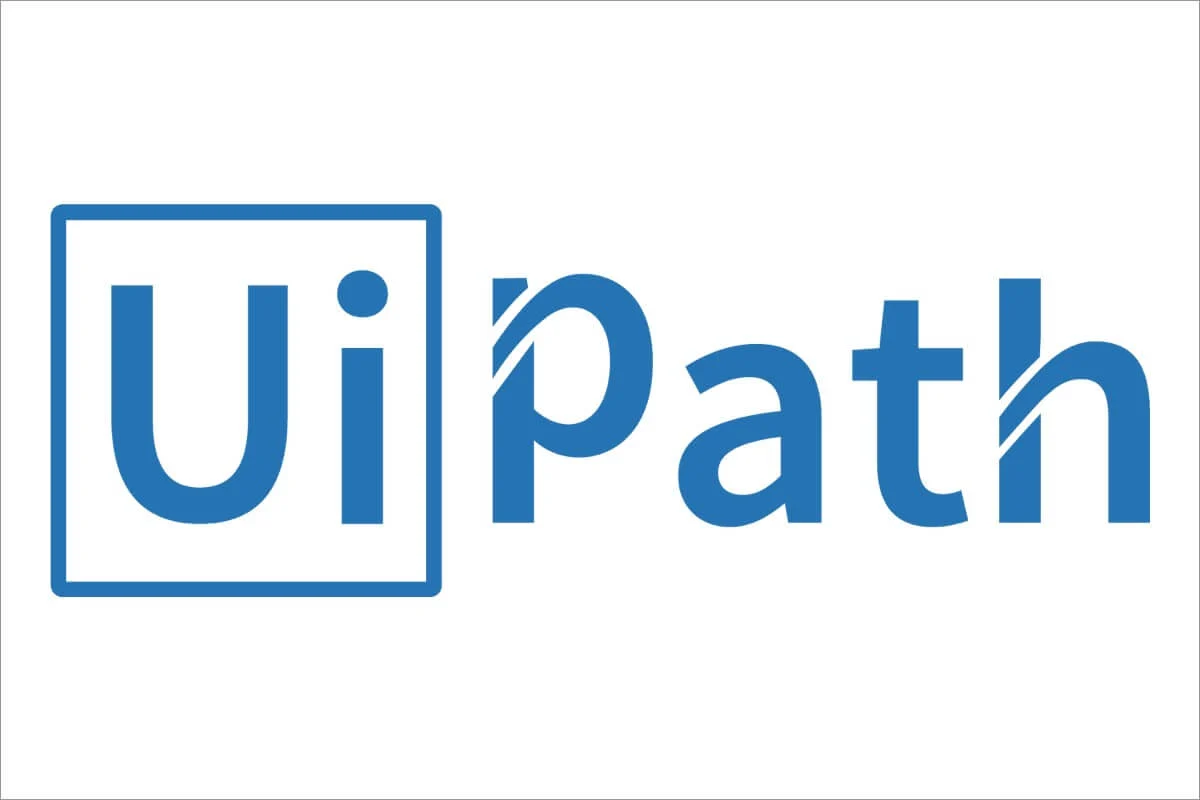
UiPath 실행 프로젝트
이번에 진행할 내용은 UiPath를 사용해 유저가 크롬에서 구글링 했던 행동을 저장하여 실행하는 부분까지
진행하려 합니다.
1. 프로젝트 환경설정
새로운 프로젝트를 만들어줍니다.
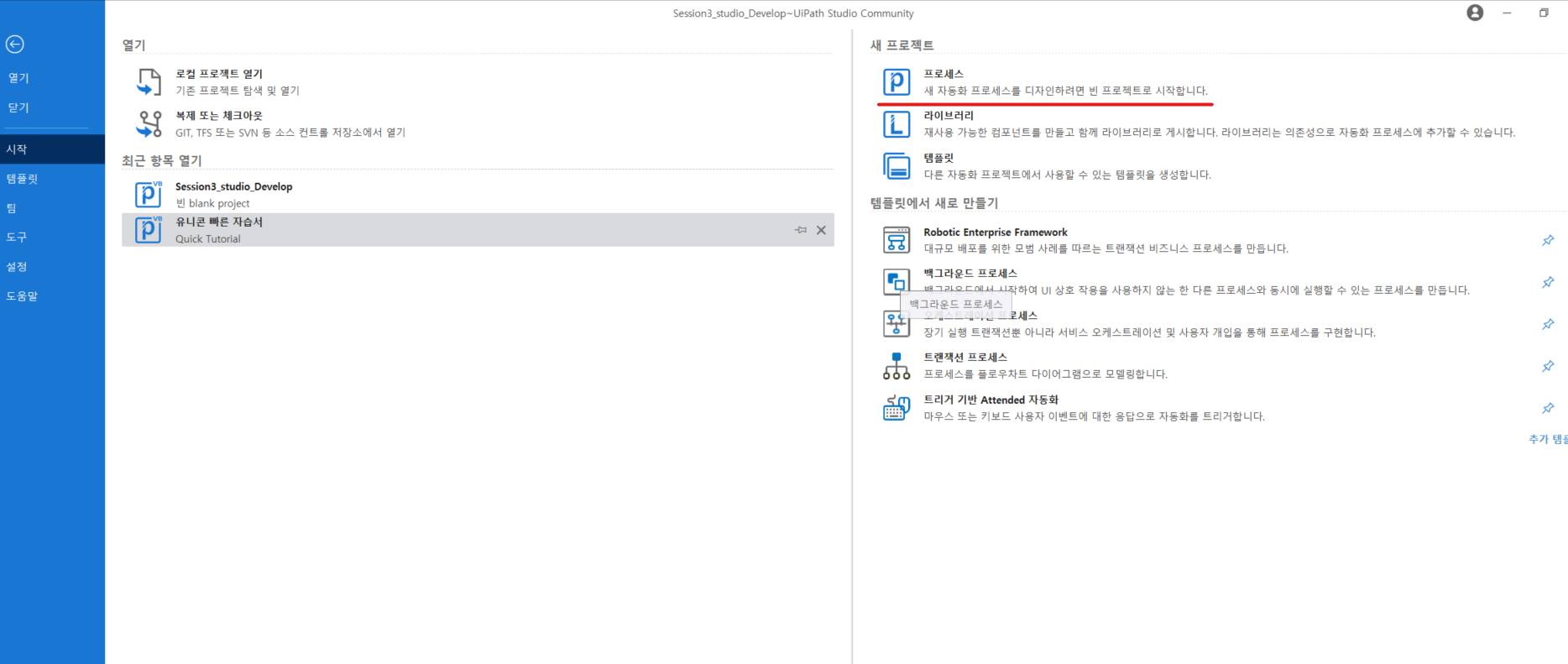
프로젝트 명은 googleSearch로 진행하겠습니다.

그리고 Uipath의 기능을 크롬 브라우저에서 사용할 예정입니다.
그렇게 하기 위해선 크롬에서 Uipath 확장 프로그램을 설치해주어야 합니다.

모든 크롬 사이트를 한번 종료해야 되니까 참고하고 진행해주세요.
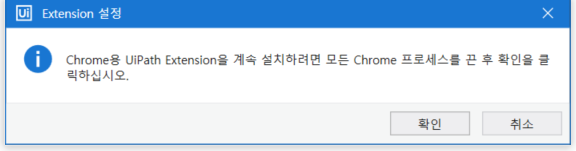
설치가 완료되셨다면 아래와 같이 모든 사이트에서 적용 가능하게끔 설정해주세요.
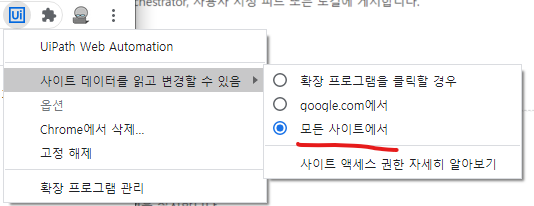
만약 확장 프로그램을 설치하지 않았다면 아래와 같은 에러와 맞닥뜨렸을 겁니다!!
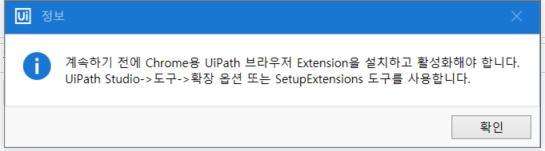
자 이제 절반은 끝냈습니다. 거의 다 오셨습니다!
2. 간단한 프로젝트 구현
시작 카테고리로 가셔서 최근 생성 항목을 찾아봅시다! 저희가 앞서 만든 googleSearch를 클릭하여 실행해주세요.
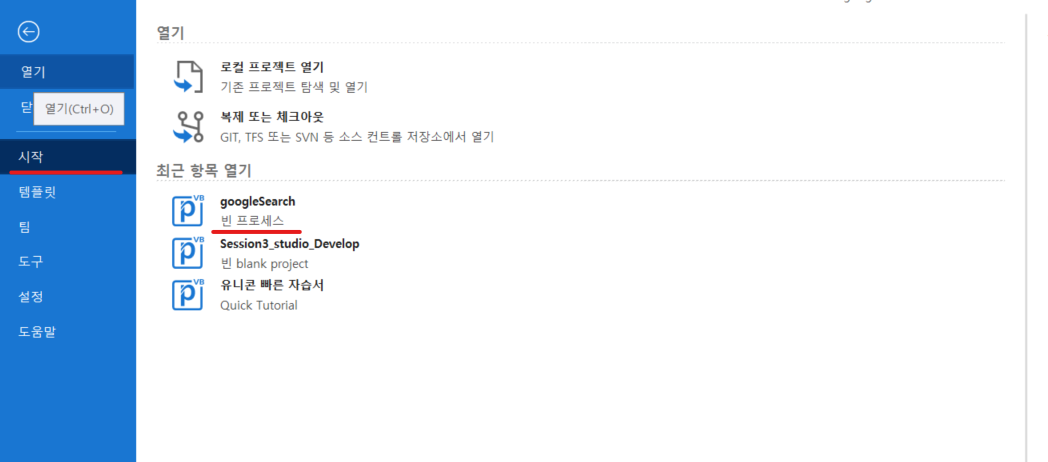
드디어 프로젝트로 입성했습니다.
이번에 사용해볼 기능은 상단 바에 있는 레코딩, 파일 디버그 이렇게 2가지가 있습니다.
레코딩버튼을 클릭해주세요.

데스크톱이나 웹을 클릭하셔서 진행해주세요. 데스크톱을 선택해도 가능은 하지만 웹 브라우저를
이용할 예정이니 웹을 선택해주세요.

그럼 아래와 같은 레코딩 창이 나타납니다. 마우스를 올려보면 친절하게 설명도 나오니 참고해주세요.
(구글 초기화면을 띄워놓고 진행해주세요)
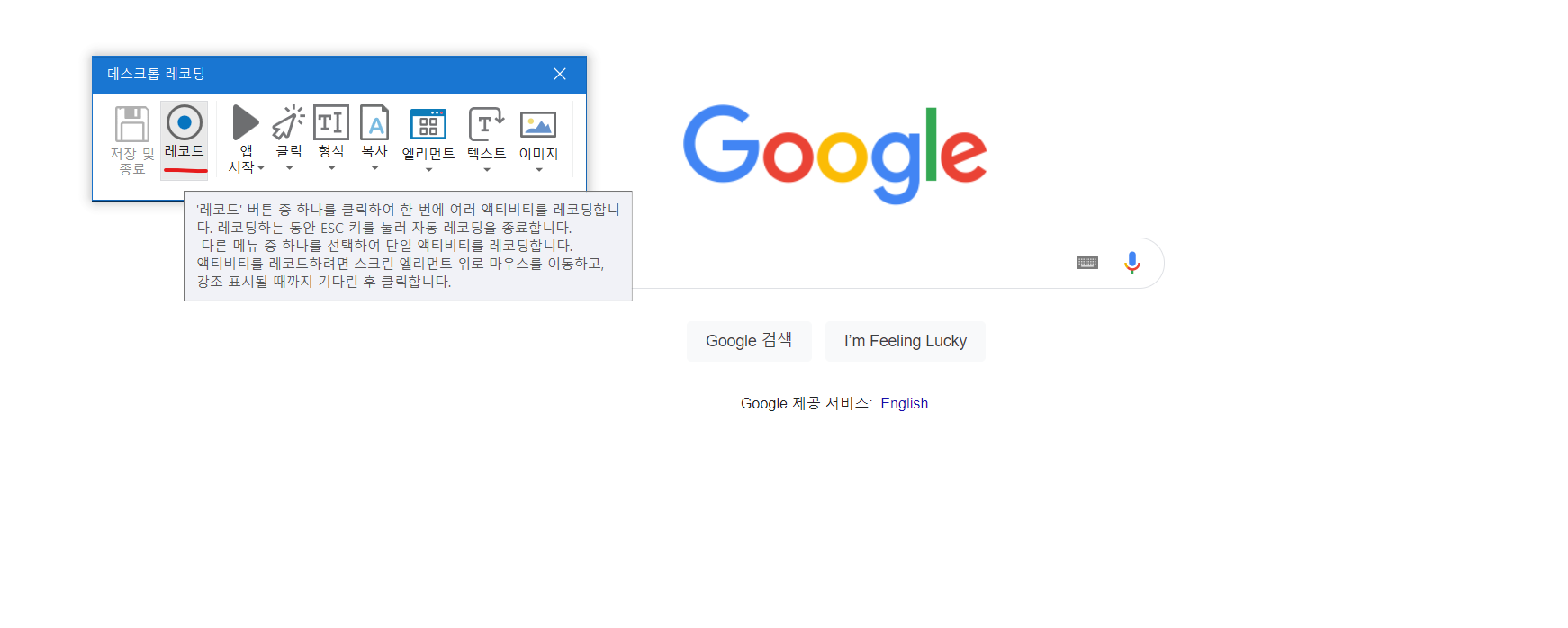
레코드 버튼을 클릭하면 마우스가 변화합니다. 마우스를 입력 창에 올려놓고 클릭해주세요.
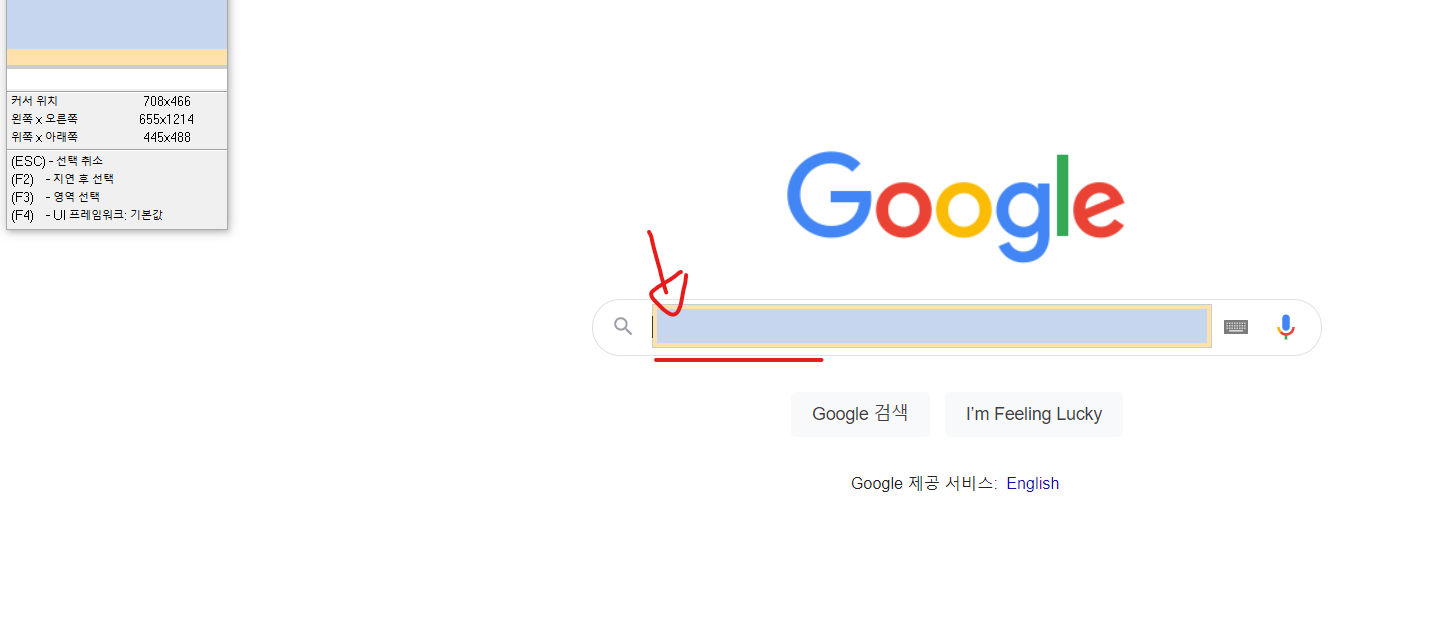
그럼 아래와 같이 원하는 값을 입력하라고 나옵니다. 저는 한글로 "검색"이라고 입력한 후 엔터를 눌렀습니다.
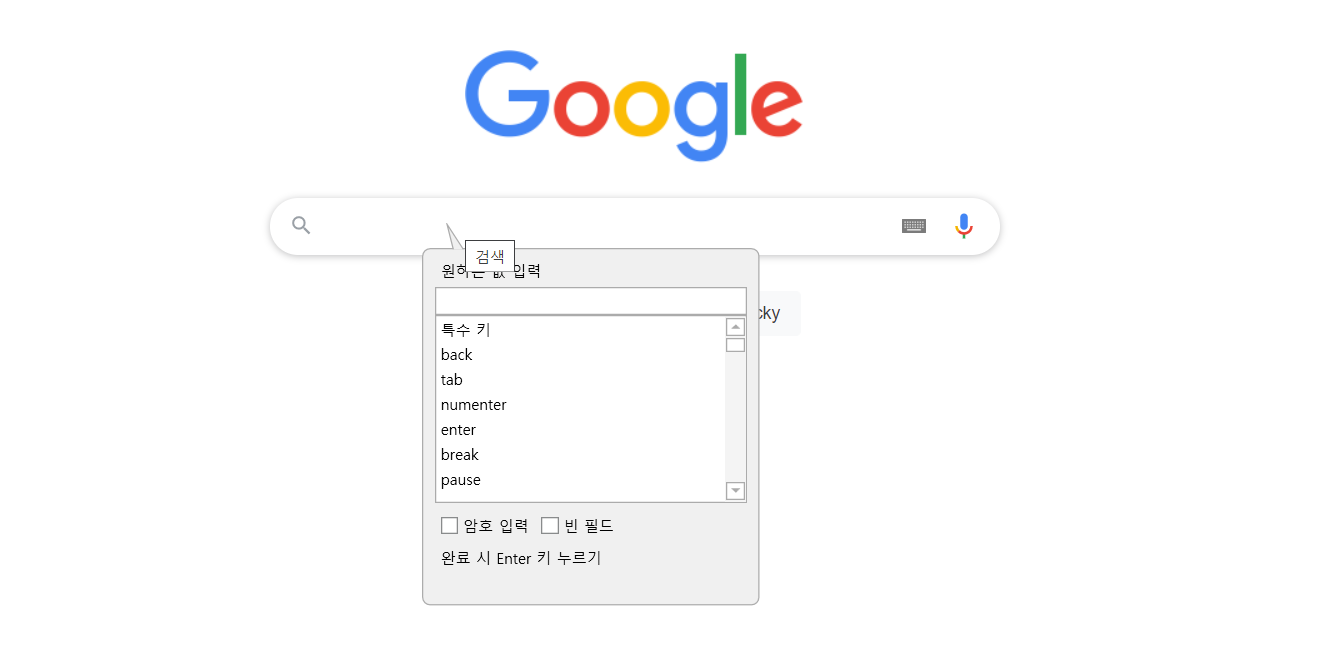
엔터까지 누르면 입력 레코딩이 완료된 것입니다.
다음 레코딩이 가능한 상태로 돌아오면 마우스를 밑으로 가져가서 "Google 검색"을 클릭해주세요

아래와 같은 화면으로 넘어갔다면 저장 및 종료 버튼을 누릅니다.
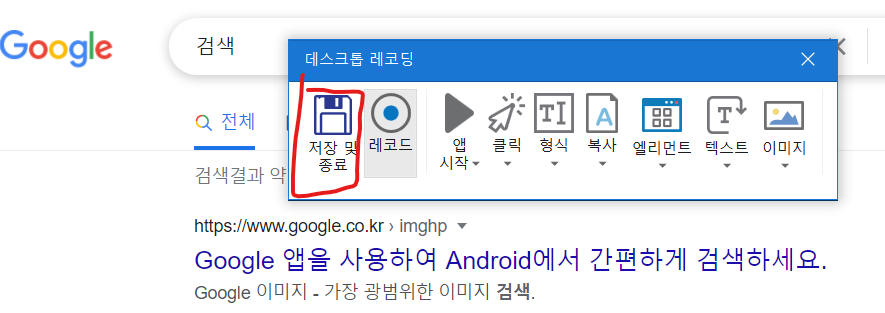
새 시퀀스를 만들어 달라는 말이 나옵니다. 만들기를 클릭해주세요. 제 경우 명칭은 기본값 그대로 사용했습니다.
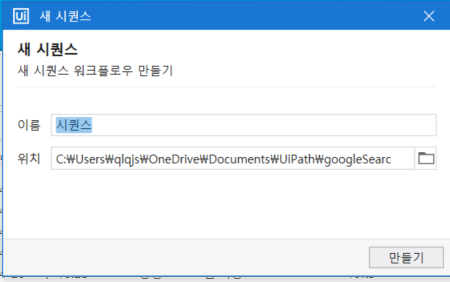
완료되면 uipath studio 화면에 진행했던 프로세스가 플로우 차트처럼 나타날 것입니다.
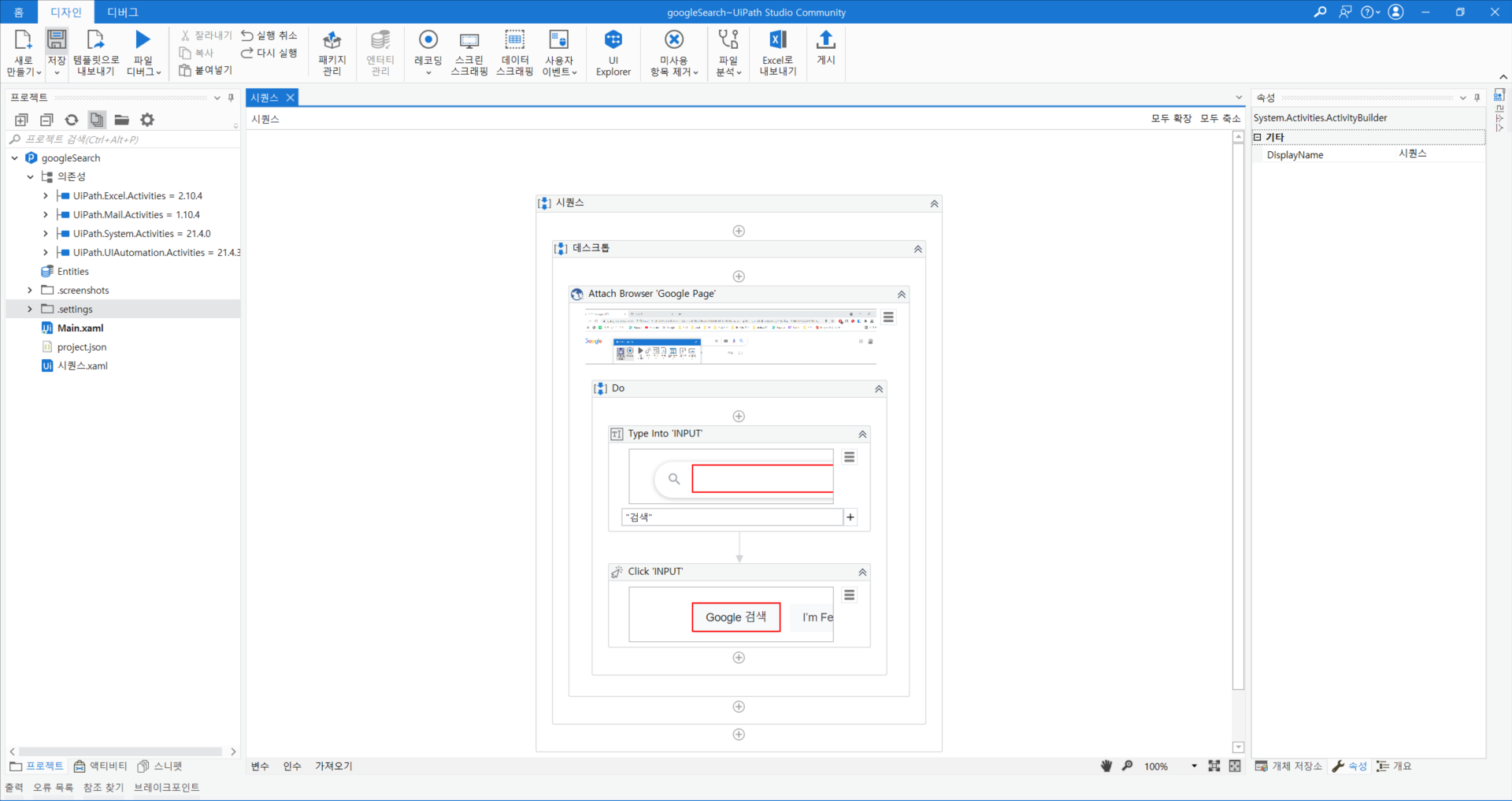
이제 대망의 실행입니다. 여러분이 잘 따라와 주셨길 바라면서 파일 디버그 버튼을 눌러주세요!!
(구글 초기화면 띄워 둔 상태가 설정할 때와 동일해야 합니다.)
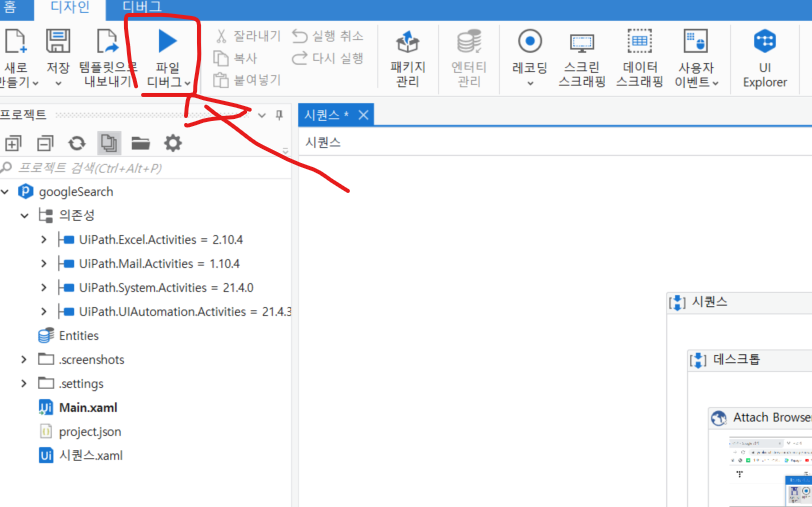
저와 같이 시퀀스를 따라서 잘 진행이 되셨나요?
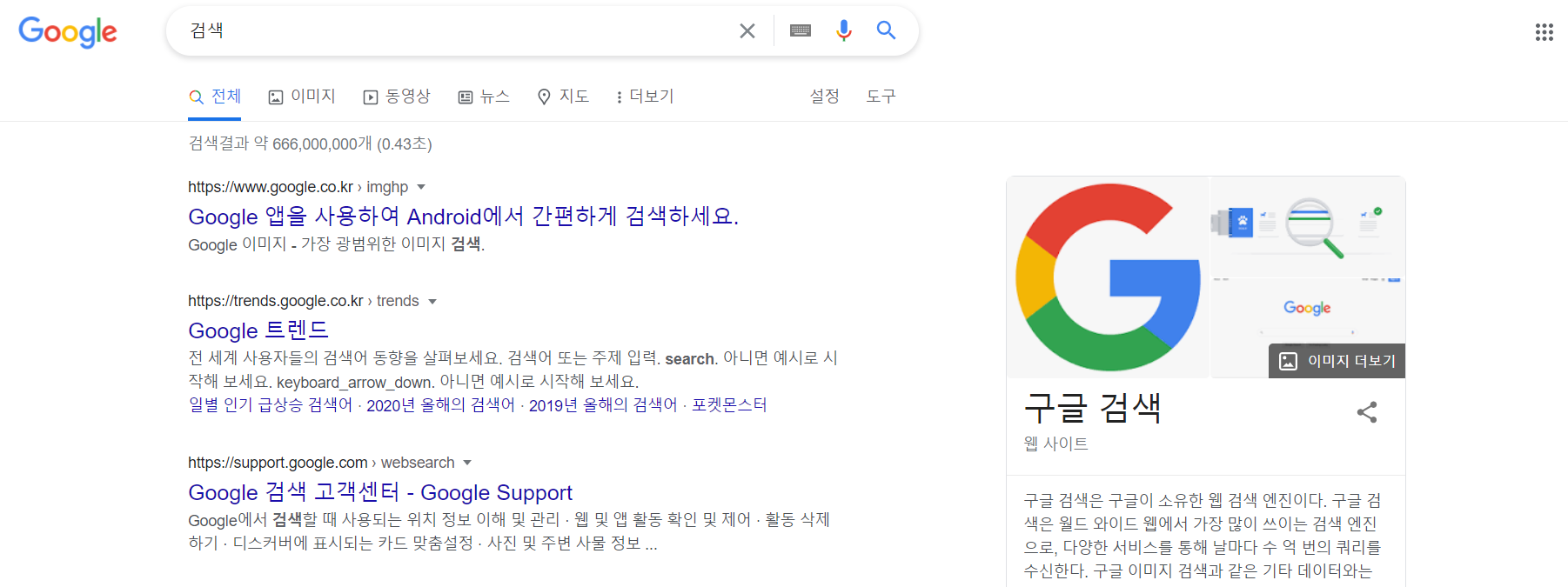
RPA UiPath에 기초적인 개념이 잡히셨나요? 그렇다면 축하드립니다.
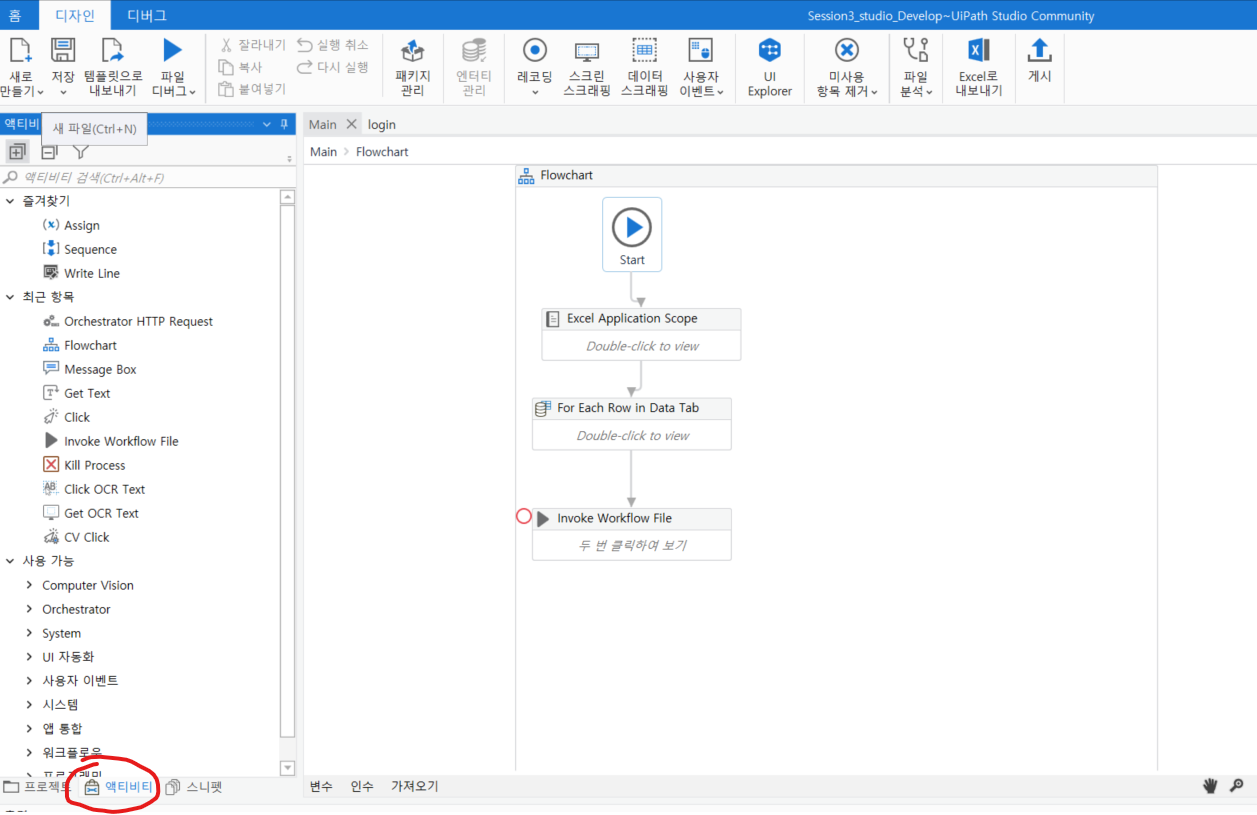
다음글을 만든다면 액티비티를 사용한 글을 올리려 합니다. 감사합니다.
